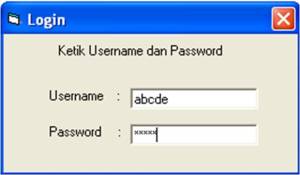Cara Membuat Animasi GIF Dengan Photoshop
Gambar bergerak/animasi dalam format GIF (Graphic
Interchange Format) sudah sangat lazim dijumpai seiring dengan kemajuan
era digital. Dengan gambar format ini, pesan bisa tersampaikan lebih
detail karena menggunakan gambar bergerak.
Ada banyak cara untuk bisa membuat gambar dalam format GIF.
Salah satu software populer yang bisa digunakan untuk membuat GIF
adalah Photoshop. Dengan bermain frame per frame, kita dapat membuat
animasi tulisan ataupun gambar dengan mudah sesuai selera, tergantung
bagaimana tingkat kreativitas masing-masing.
Nah kali ini IDS bakal sharing langkah-langkah cara membuat
animasi GIF dengan menggunakan photoshop. Kali ini IDS berikan
dasar-dasarnya saja, selanjutnya kamu bisa kembangkan sendiri sesuai
dengan kebutuhan.
Langkah 1
Buka Adobe photoshop kemudian pilih window > animation hingga muncul animation frame di bagian bawah photoshop.
Langkah 2
Buat layer baru berisi gambar yang ingin dijadikan animasi,
buat urutan kemunculannya dari layer per layer. Di sini IDS berikan
contoh gambar lampu lalu lintas.
Langkah 3
Atur layer sesuai dengan konsep animasi GIF yang ingin kamu buat.
Langkah 4
Tentukan jumlah frame pada box animation frame, kemudian
tiap frame disinkronkan dengan gambar yang terlihat. Untuk memilih
gambar mana yang akan dimunculkan, klik tanda mata di sebelah kiri
layer.
Contohnya seperti dua gambar di bawah ini. Frame pada
gambar pertama hanya tampak gambar lampu lalu lintas dan bulatan merah,
karena hanya dua layer ini yang ditampilkan, ditandai dengan icon mata
di sebelah kiri layer. Metode yang sama juga digunakan pada frame ke-2
darn selanjutnya.
Jika ingin animasi kita nanti transparan, tinggal nonaktifkan icon mata pada layer background di semua frame animasi.
Langkah 5
Tentukan durasi dari setiap frame dengan cara mengklik pada
durasi detik (sec) di bawah masing-masing frame. Agar animasi bergerak
terus tanpa henti, maka animasi harus disetting forever di kolom pojok
kiri bawah. Tetapi jika ingin bergerak satu kali, pilih once.
Langkah 6
Setelah semua frame sesuai dengan keinginan, klik play
untuk melihat bagaimana GIF hasil karyamu bergerak. Jika sudah sesuai
simpan dengan menggunakan save for web & device (CTRL+ALT+SHIFT+S),
pilih format GIF lalu klik save.
Lalu voila, GIF kamu sudah jadi. Jika sudah menguasai
teknik dasarnya, kamu bisa berkreasi lagi dengan membuat banyak variasi
GIF lainnya. Selamat mencoba, sampai jumpa di tips IDS yang lainnya.
Kamu mau belajar desain grafis? IDS | International Design School menyediakan Sekolah Desain dan Kursus Desain lho. Kamu juga bisa meraih gelar bachelor dari Universitas ternama di luar negeri.